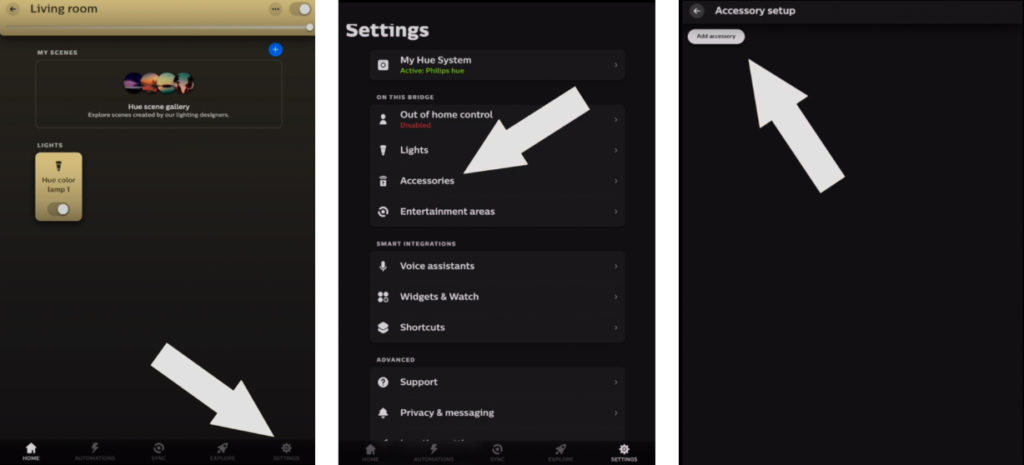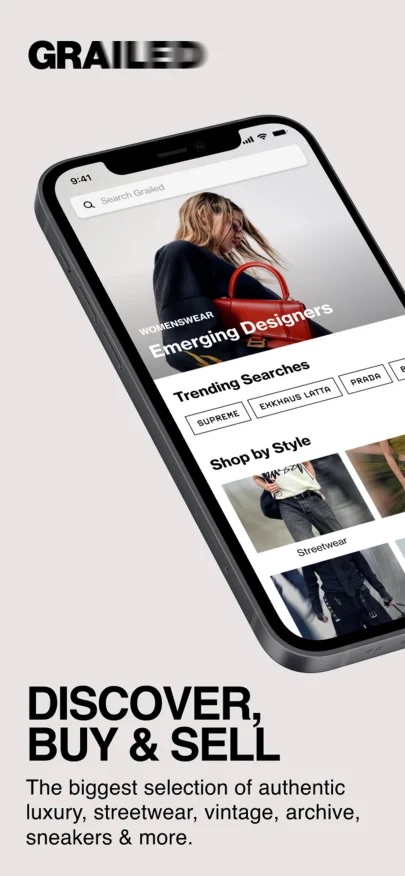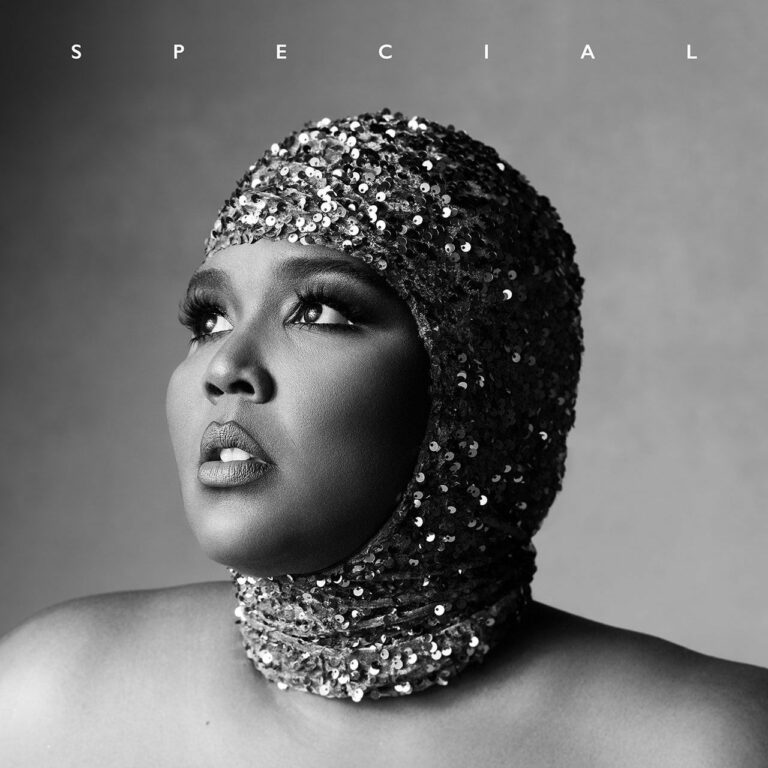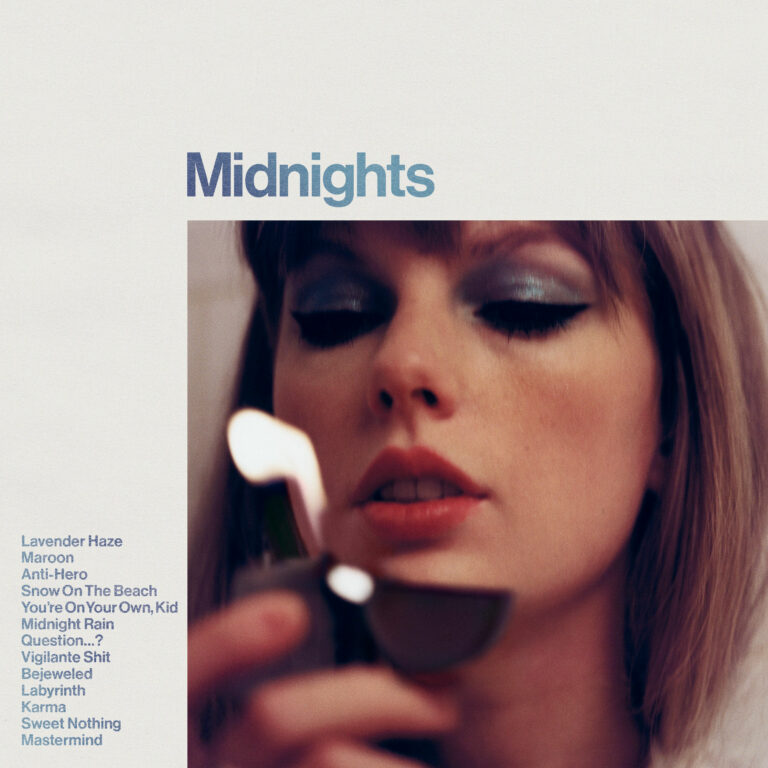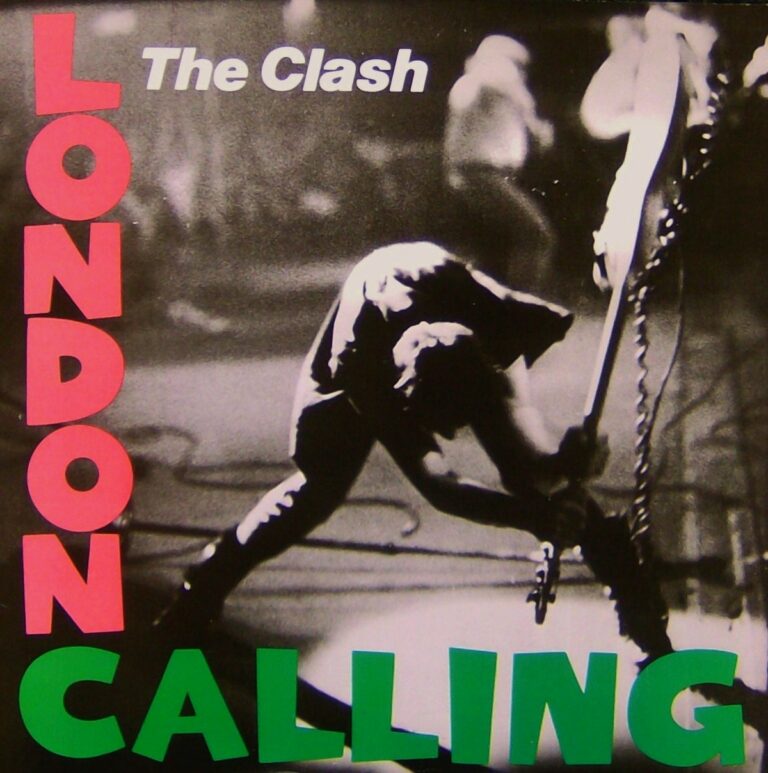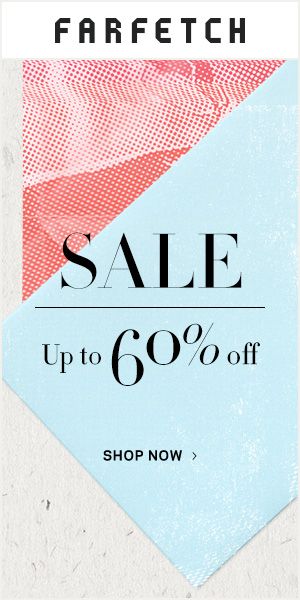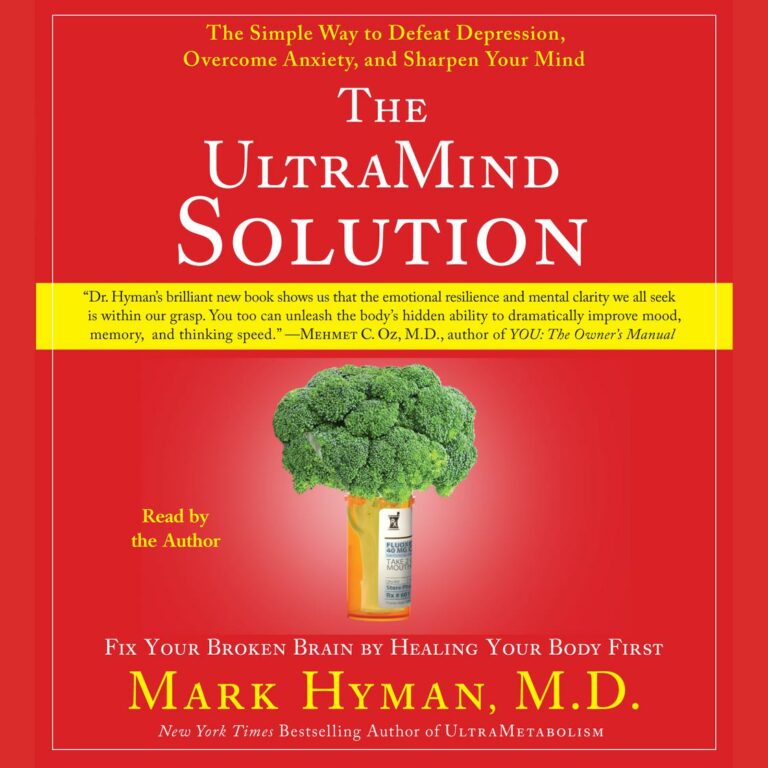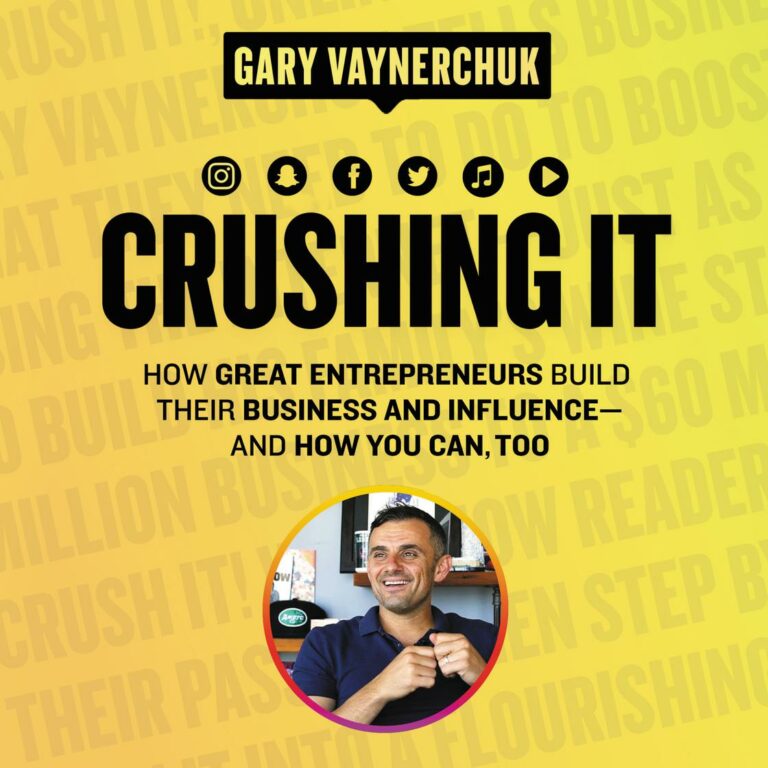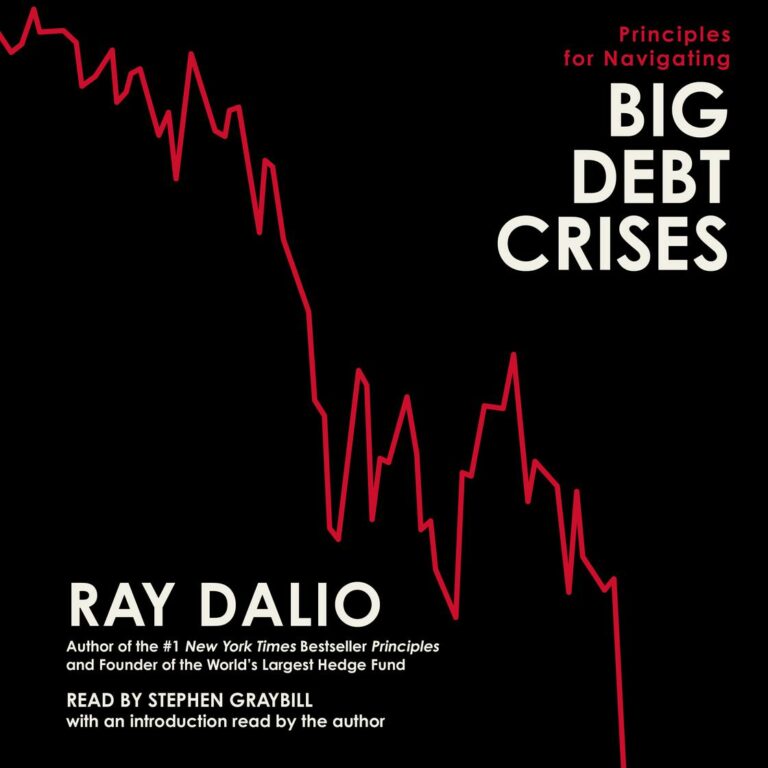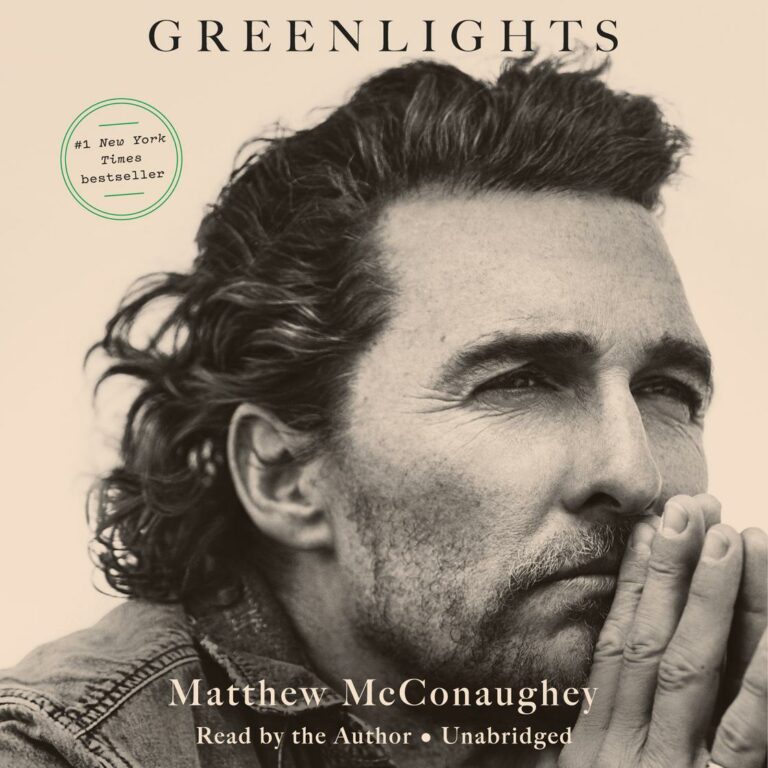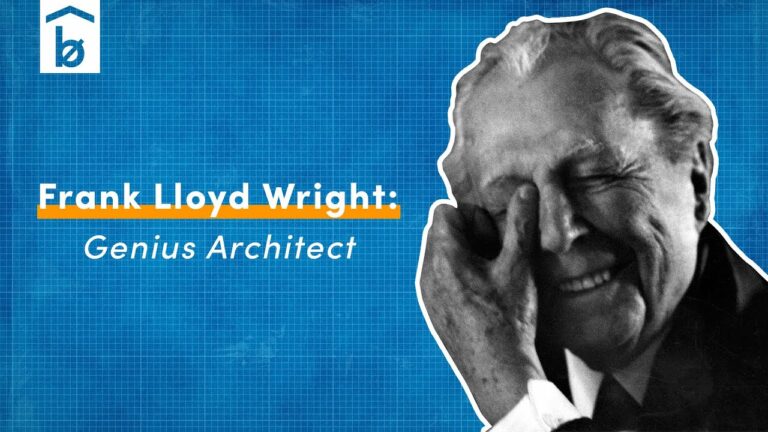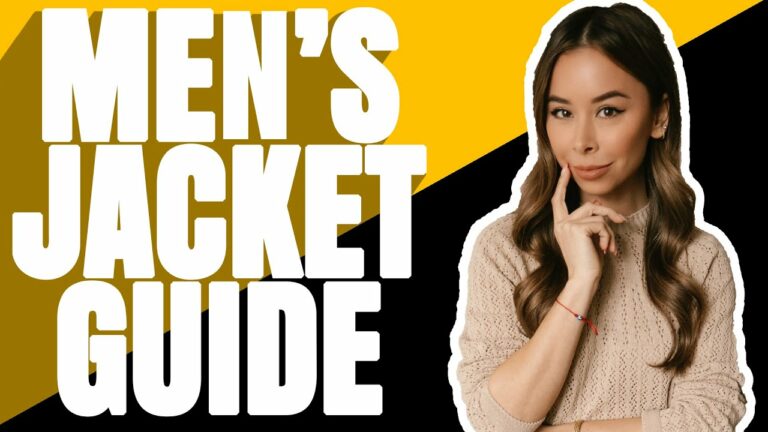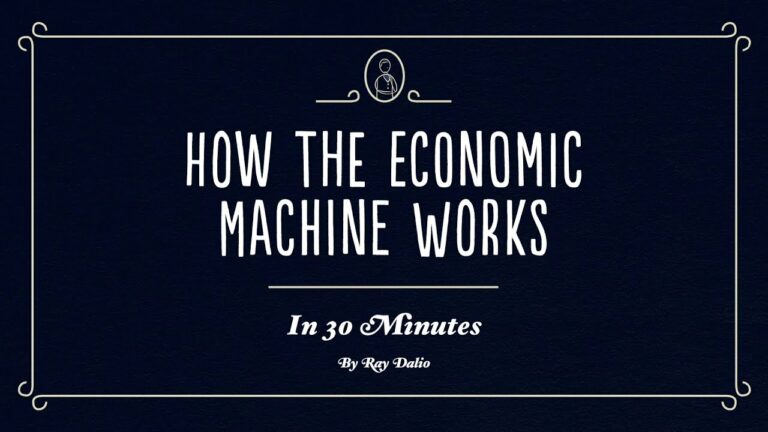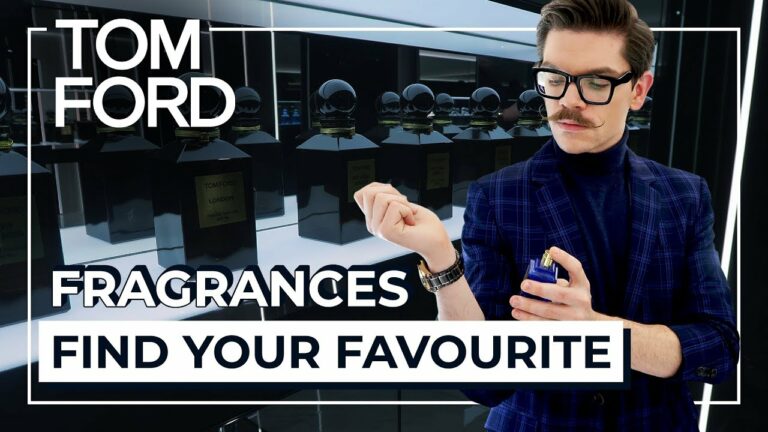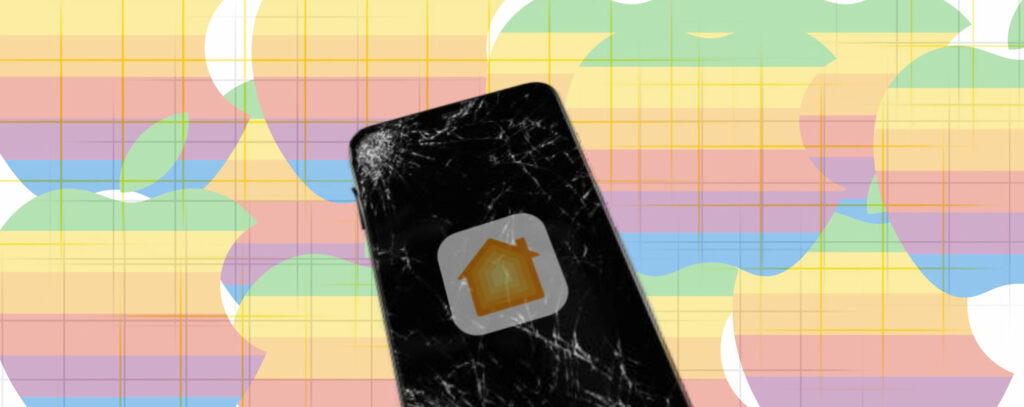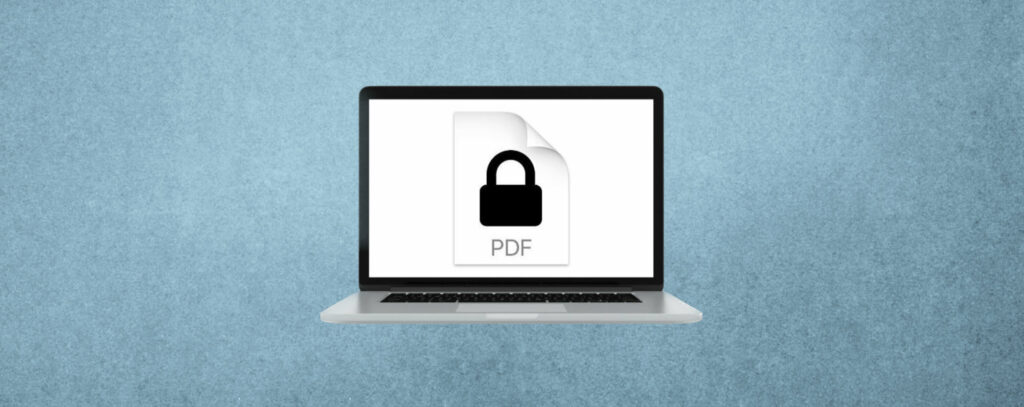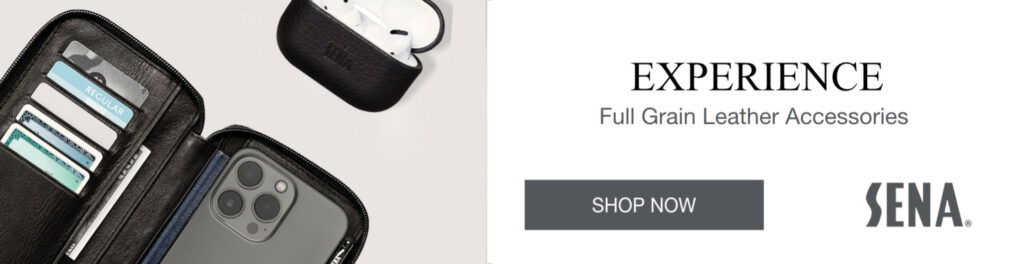In this article you’ll learn how to set up a Philips Hue Lighting system. This includes how to set up a Philips Hue Bridge, how to add and configure a Philips Hue light bulb, as well as how to add a Tap Switch, or any other accessory you want to add to your Philips Hue smart lighting system.
You can do all this without having to make an account, unlike a lot of other smart lights. The only downside of not making an account is you just won’t have access to geo-fencing and location features.
Follow the instructions below or watch the video embedded at the end of this article where we visually walk you through these steps.
DOWNLOAD AND LAUNCH THE PHILIPS HUE APP
First, you will need to download and install the Philips Hue app, which is available for either iOS or Android. Launch the app on your device, and go through these initial steps:
- Agree to the terms and conditions
- You can read the privacy notice or just tap on continue
- Do you want your app to be customized? If you want the app to learn the way you use the system and suggest scenes and setups you would tap “yes, continue”. If not, tap “no”.
- Can we reach out? Tap Yes if you want to receive emails from Philips Hue, or if not then tap No
- Can our friends reach out? Tapping Yes will allow other companies associated with Philips Hue to send you email. Tap no to opt out.
- Let’s get started… tap “Start setup”
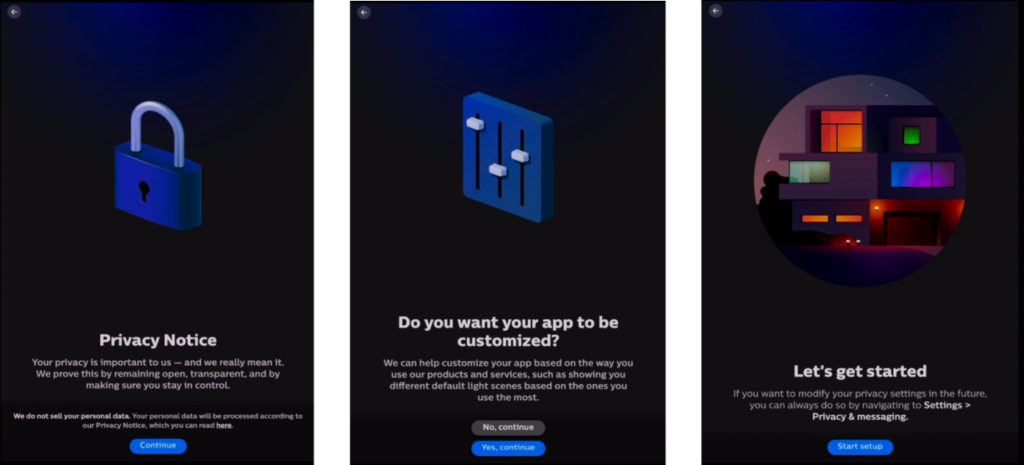
HOW TO SET UP PHILIPS HUE BRIDGE
Next, continuing with the setup, you’ll be adding a Philips Hue Bridge to your system. Follow these steps:
- You will be prompted to choose between two options: “I have lights and a hue bridge” or “I only have Bluetooth lights”. Since we are setting up a Hue Bridge, choose the first option, “I have lights and a Hue bridge”.
- Make sure your Hue Bridge is plugged into power, and plugged into your router via Ethernet
- In the app, tap on “Search”
- If it tells you no hue bridge is found, double check that the hue bridge is powered on, plugged into your router via ethernet, and that your mobile device is connected to the same network as your hue bridge
- Once the hue bridge is found, press the button in the center of the hue bridge device to connect
- Once it says connected, tap continue
- It may tell you an update is required, if so tap on Update now, and if you want the device to stay up to date, tap YES to turn on automatic updates
- The software update will prepare and install. Now your hue bridge is up to date.
- Tap Done
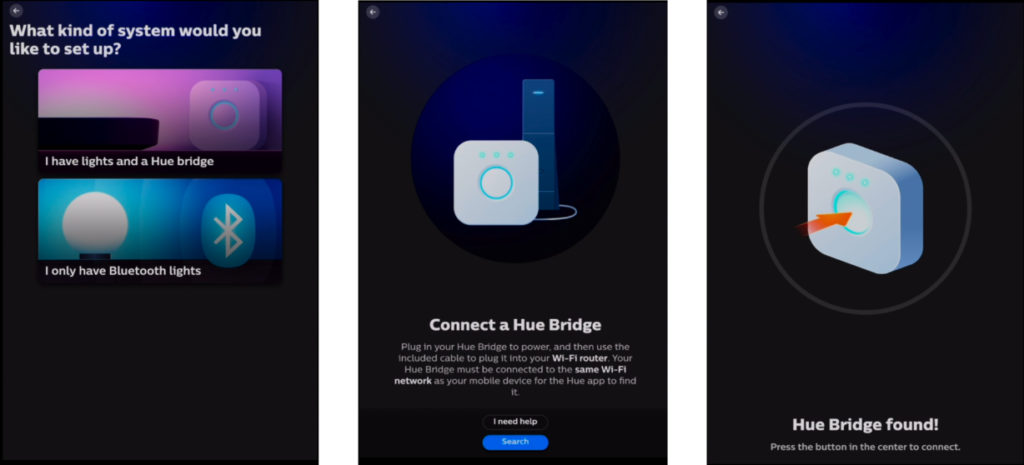
ADDING LIGHTS TO YOUR PHILIPS HUE SYSTEM
Next, you will be prompted to start adding lights.
- First, make sure any lights or smart plugs you want to add are connected to power. If it’s a bulb, screw it into the lamp or fixture plug the lamp in and press “Search”
- The system will search for your lights. Once you see “Number of lights found: 1” (or however many lights you have plugged in). Then tap: Start Configuration
- Next, give your light a name, and select a light type. If you don’t see your light type, tap on more and you’ll see the full list and just choose the type of light you are using. For a standard Phillips hue bulb, choose “Signature Bulb”
- Now it will say “New light found” and you can see that the bulb or light is now connected and you can control the colour of the bulb from the Hue app. Tap “Done”
- The app will now show your list of lights. You can add more and tap “Search Again”, or if that’s all the lights you want to add, tap “That’s all”
- Now you’ll be prompted to add the light to a room. Tap “add new room”, and choose a room. Then tap and hold the light and drag it on top of the icon. Repeat this for any other lights you’ve added, then tap “Done”
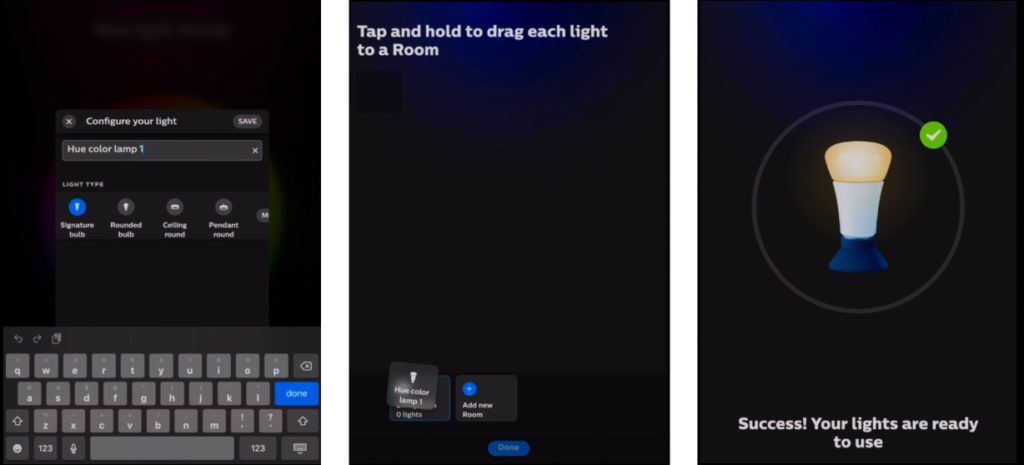
ADD AN ACCESSORY TO YOUR PHILIPS HUE SYSTEM
Next, you can add an accessory like a switch or a dimmer by following these steps:
- Tap on settings in the bottom right of the app
- Tap on accessories, then tap “Add an Accessory”
- Here you’ll see a list of all the different switches and sensors you can add.
- Now it’s going to tell you how to activate your specific accessory, For example, for a tap switch you will press and hold the second button for 10 seconds
- Release the button and the tap switch or other accessory is now connected. Tap continue set up and this will let you add the switch to a room.
- Choose a room
- Now here it tells you what each button does in the standard configuration. If you’re fine with this configuration tap Done, or if you want to change what any of the buttons do, or any of the specific functions of your accessory, tap on “customize.” If you are fine with the standard configuration, just X out of this menu and the tap switch is now set up